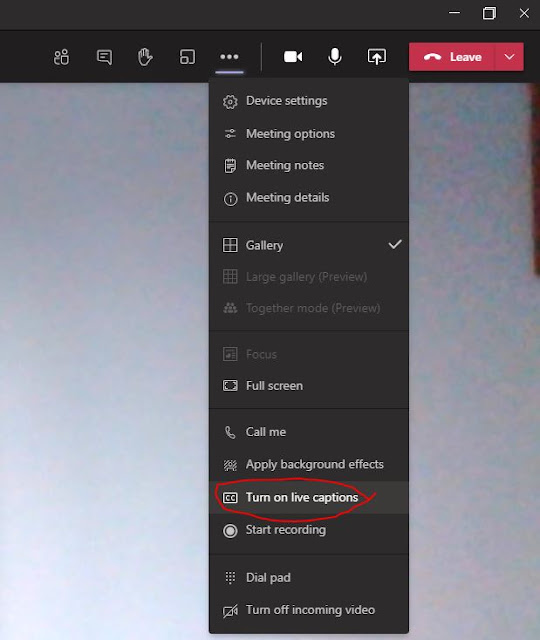1.3.1 Info and relationships
The guidance states: Information, structure, and relationships conveyed through presentation can be programmatically determined or are available in text. What does that all mean? It basically means you need to stop and think about what information you get by seeing and consider how someone with a screen reader will get that same information. The structure of a document or web page is easy to get, if you can see. When we look at a page, headings are often on their own line, bold, bigger than the rest of the text. Lists are usually indented and have a number or a bullet point in front of each item. Paragraphs have a larger space between them than normal lines. Hyperlinks are usually underlined and/or in a different colour. These are all things that you see . What about people who can't see? How would they know what is a heading, a list item, a paragraph, a hyperlink, etc? The only way is if your document or web page is structured correctly an...