Alt text on social media 1 - Facebook
When you create a post on Facebook and add one or more photos, you will get this pop up window and you can type your post at the top and your photo is underneath it. If you hover over the photo, the two buttons will appear: Edit and Add photos/video. Click on Edit.
That brings up another window with a short menu on the left. The bottom option is Alternative Text. When you click on that, you get a box where you can type in your alt text. Make sure you've decided what to write first, as Facebook, rather unhelpfully, makes the picture all blurry.
If you forget to add alt text on Facebook, it's not the end of the world because it lets you go back later to add it in.
Adding alt text later
Let's assume you've added a photo or some other image and now you want to go back and add alt text. It's easy!
Go into your page and click on the photo. That usually brings the photo up bigger, in a pop up window. Look on the right, next to your name and there are three dots. Click on them and a menu should appear.
Look down the menu that has appeared down the right hand side of the photo. The second item in the menu is Change Alt Text. Click on it and this window will pop up.
The bit at the top, that begins Image may contain... is the automatically generated alt text, which is often wrong or vague. Type in your own in the text box at the bottom and then click Save. That will be so much better.
If you want to get some fantastic ideas for what sort of things to write in the alt text box, have a look at Sarah Millican's Facebook page. She writes the most amazing photo descriptions. She doesn't put it in the alt text. She adds it at the end of her post so that we can all enjoy her descriptions.
So the next time you post a photo on Facebook, please add some alt text. Admittedly, if you only have a handful of friends, you would probably know if one of them was blind, but if you have hundreds of friends, or post publicly, or have a business page of some kind... you really should do this for every post.

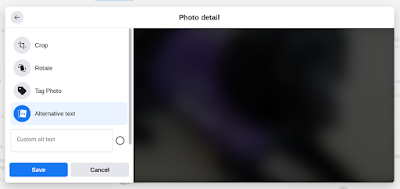



Comments
Post a Comment