Trello
I've got a number of projects going on at the moment, both at home and at work. I'd been using some free Gantt chart tool but it was one of those where the free version had more limitations than usable features, so I started looking for something else. That's when I found Trello. It's not at all Gantty but I like the layout - really visual - and it's easy to use.
Home screen
Like most other online tools, you have to register and then log in to use it. When you open Trello and log in, you go to your home screen, which looks like this...
I've got four active projects at the moment and I've starred two of them, so that they are always at the top and easy to find. To enter your project, click on the picture. Incidentally, there's a huge bank of background images to choose from, so I like to find something appropriate to each project.
Project
When you start a project, you get a blank screen, where you start by adding column titles. For this house project, I used 'planned', 'in progress', 'checking/snagging' and 'finished'. For work projects, I use Prince 2 headings or make up my own.
Then you add tasks, give each one a heading and click to open up the detail. This is where you can add all the information about the task. I have got a checklist of what needs doing within each task, I've added the people responsible, set a deadline and used the coloured labels.
The checklist is handy for monitoring how far through each task you are. I find this particularly helpful at work, where the tasks are quite complex. It's good to be able to tick of the little bits as I go, and feel like I'm making progress.
Finally, and I don't use this very much, you can add attachments, pictures, etc. to show the work that has been done or to keep all related documents in one place. For work projects, we have a shared drive and there would be issues with putting confidential documents on Trello, so I don't use it, but it's there if you like that sort of thing.
Oh, and finally, finally, there is a mobile app, so I have it on my phone, which makes it really easy to use on the go.
Home screen
Like most other online tools, you have to register and then log in to use it. When you open Trello and log in, you go to your home screen, which looks like this...
I've got four active projects at the moment and I've starred two of them, so that they are always at the top and easy to find. To enter your project, click on the picture. Incidentally, there's a huge bank of background images to choose from, so I like to find something appropriate to each project.
Project
When you start a project, you get a blank screen, where you start by adding column titles. For this house project, I used 'planned', 'in progress', 'checking/snagging' and 'finished'. For work projects, I use Prince 2 headings or make up my own.
Then you add tasks, give each one a heading and click to open up the detail. This is where you can add all the information about the task. I have got a checklist of what needs doing within each task, I've added the people responsible, set a deadline and used the coloured labels.
The checklist is handy for monitoring how far through each task you are. I find this particularly helpful at work, where the tasks are quite complex. It's good to be able to tick of the little bits as I go, and feel like I'm making progress.
Finally, and I don't use this very much, you can add attachments, pictures, etc. to show the work that has been done or to keep all related documents in one place. For work projects, we have a shared drive and there would be issues with putting confidential documents on Trello, so I don't use it, but it's there if you like that sort of thing.
Oh, and finally, finally, there is a mobile app, so I have it on my phone, which makes it really easy to use on the go.



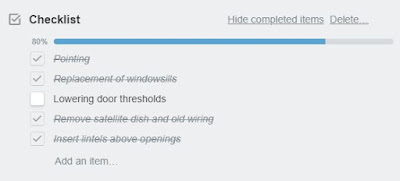
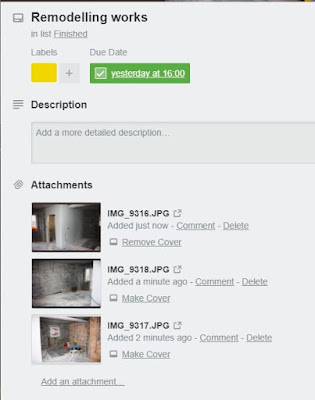

Comments
Post a Comment